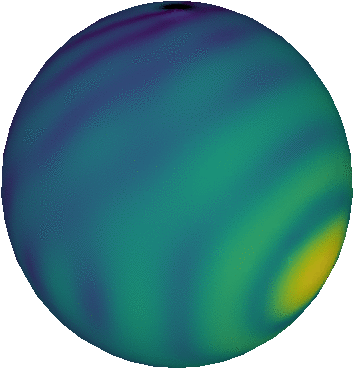List of commands I frequently forget
One of the reasons I like the large amount of computational blog posts available on the world web is because of all the useful information they contain. Especially when it concerns very trivial tasks, there is bound to be a blog or forum post that covers that very topic and gives you the exact command you need to use to do whatever you want to do. Or that gives you all the necessary information to figure out the right command yourself.
Unfortunately, those blog and forum posts are hardly a complete, well-maintained set. Google does its best to tune its results to your taste (whether you like it or not), but this does not guarantee that you will always be able to retrace that magical post that made you see the light. And even if you do manage to find it, you will probably spend a lot of time and resources doing it.
For this reason, I decided to create this post that gathers a nice collection of commands that I tend forget (no matter how often I use them), and that, time and time again, make me try to find that one post that I need to tell me what to do. Again. Maybe this list will be useful for someone some day in the same way other people’s posts have been useful for me. It will definitely be useful for me, as a personal reference.
The classic: ln
The command that by far fits the description given above best is ln. ln is a GNU Linux command line tool that helps you create links in your file system. Suppose e.g. that you have a bunch of files stored in one folder, and you want to use one of these files as the input for something else. You could
- move the file to the folder where you plan to do that something else, but then you would separate the file from its friends,
- copy the file to that folder, but that will require more disk space (and what if the file is very large?),
- link to the file, using minimal disk space and still ensuring the file is seemingly present in both folders
ln has many options, of which I only use one (and I always use it): -s, which creates a soft link (to be fair, I never even bothered understanding the difference between a soft and a hard link). The correct syntax is
ln -s TARGET LINK_NAME
But I always forget the order of TARGET and LINK_NAME. Not any more!
The useful: rsync
rsync is the limousine of remote (and local) file transfer. Originally meant as a tool for creating backups, rsync allows you to copy a large number of (large) files from one location to another, using ssh in the background. It is a lot more powerful than scp, and also a lot safer (I refuse to use scp since it once mixed up the filenames for the snapshots of a simulation project I was transferring).
Usually, I run rsync like this:
rsync -rvth --progress ORIGINAL DESTINATION
For this one, I actually manage to remember the order. But don’t ask me what all the flags do; I forgot that a long time ago. This command will copy all the files pointed to by ORIGINAL to DESTINATION. If ORIGINAL is a folder, it will copy the entire folder, including all subfolders and the folder itself. If DESTINATION is a folder, it will put everything in that folder.
What if you only want to copy a select number of files? You can get pretty far with the usual shell wildcards, but sometimes wildcards just don’t cover it (or lead to commands that are just too long to be practical). Fortunately, rsync has builtin support for excluding and including files. Unfortunately, I always forget how this works. So here is an overview.
Suppose you want to exclude specific files. In this case you can add one or more --exclude patterns:
rsync --exclude "file.txt" --exclude "*.log" ORIGINAL DESTINATION
If the list is quite extensive, you can store it in a file and pass it on to the --exclude-from option.
Only including specific files is a bit more tricky (assuming a case where the files you want to include are not all in the same folder, because then a shell wildcard is sufficient). rsync has an --include option, but that option only works to negate an already present --exclude option. Additionally, rsync is quite picky about the order of these options. Long story short, this is the command to only include files that match a given pattern, including files in subfolders:
rsync --include "*/" --include "*.txt" --exclude "*" ORIGINAL DESTINATION
Making movies
Making movies is an essential part of being a numerical astrophysicist. Movies are what sets us apart from other astronomers, who study static pictures and need to guess what is physically happening over the typical very long astronomical time scales. Despite this, I don’t find myself making movies often enough to remember the relevant commands. On top of that, movie making software seems to evolve in between Linux versions and contains a whole list of options, most of which I don’t understand. And then there are the additional options necessary to make the movie work on OSX…
So here is the command to convert all movie frames (snapshot0000.png to snapshot1000.png) into a single .mp4 movie with a frame rate of 20 frames per second (the \ is only there to properly break the line in a shell):
ffmpeg -framerate 20 -f image2 -i snapshot%04d.png -c:v h264 -crf 1 \
-pix_fmt yuv420p movie.mp4
Trimming images
Another thing astrophysicists like me do a lot is making images. And then using these images in journal articles, presentations, grant proposals… Usually these images are made with plotting software (Python in my case) and look reasonably okay. Sometimes some additional image manipulation is required to make them suited for their purpose. For this, there is a powerful tool called ImageMagick. ImageMagick ships with a number of commands, the most important of which are convert and mogrify. These two commands are basically the same, except that the former takes one or multiple images as input and then generates a new image, while the latter takes a single image as input and then modifies it in-place.
ImageMagick commands are usually either very trivial:
convert image.something image.something_else
can convert pretty much any image format into pretty much any other image format, just based on extension. Or they are very complex (no example here, as I can’t think of one of the top of my head).
The command to trim an image is an exception. Trimming is the operation whereby you remove white space surrounding an image, by shrinking the canvas of the image to the bit of the image that is interesting. Note that white space does not necessarily have to be white here. Trimming is very useful if your image has a very generous border you want to get rid of (e.g. because you really want to fit this image into your 1 page limited grant proposal).
ImageMagick has a -trim operator, but by default this does not do the trimming as you would expect: it still stores the original size of the image in the image header (for image formats that have a header). This can cause confusion when using the image later on for complicated operations. To fix this, you have to tell ImageMagick to also repage the image, so that it resets the header to the actual image size.
The command to trim an image then is either
convert image.png -trim +repage image_trimmed.png
or
mogrify -trim +repage image.png
Another classic: tar
This particular command is known to be a problem, as already illustrated in the cover image for this post (source):
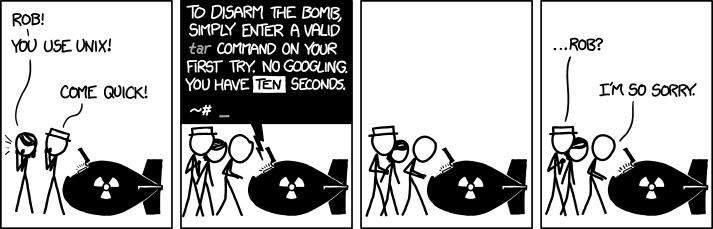
tar is a powerful combination and compression tool that can be used to create uncompressed (.tar) and compressed (.tar.gz or .tar.bz) archives containing a (usually large) number of files, in order to easily transfer these files together. The problem with tar is that its behaviour is completely dependent on the command line options you provide; this is what causes much of the confusion.
Suppose you have a compressed archive, archive.tar.gz. The following command lists the contents of the archive (option -t) (without extracting it):
tar -tzf archive.tar.gz
To extract the archive, use (option -x):
tar -xzvf archive.tar.gz
To create an archive from all files (and folders) in the current directory, use (option -c):
tar -czvf archive.tar.gz *
This command has the annoying side effect that it will extract the files into the current working directory when extracting the archive again (tar never creates new folders; it can unpack folders that are part of the archive). To create an archive that has a folder at its root, so that it extracts into its own folder, put all the files in the folder first, and then create the archive like this:
tar -czvf archive.tar.gz folder
Note that in all these commands, the -f option specifies the name of the archive. This is why it should immediately precede the archive name (the order of all other flags is arbitrary).
The last one: find
Finding files in Linux is less straightforward than I think it should be. First of all, there is the easy to use locate:
locate bit_of_filename
Which will present you with a list of all paths in the system that contain bit_of_filename. There are two issues with this command:
- it literally returns results for the whole file system, so you might get a lot of results that you don’t need.
- since searching the whole system would be impractical,
locatedepends on a database of file locations that is occasionally updated. New files (which are unfortunately often the files you want to find) are likely not to be in that database (yet). You can manually force a database update withsudo updatedb, but this (a) takes a while, and (b) requires root privileges.
find provides a more powerful alternative for finding files, as you can control where it looks for files. Unfortunately, its syntax is a bit less straightforward. To find a file in a specific folder or all subfolders, use
find folder -name "part_of_filename"
The folder is optional (defaults to the current working directory), the -name bit is not: if you omit it, find will just print the entire contents of the folder. The -name option accepts the regular wildcards, so once you know this syntax, file finding becomes a lot easier.
Professional astronomer.