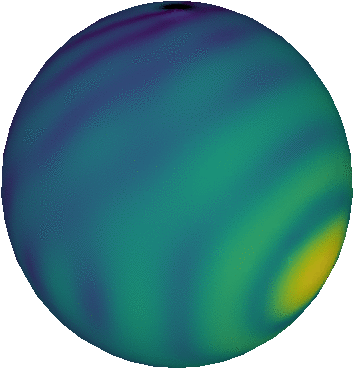Setting up passwordless SSH
Secure Shell (SSH) is by far the most used protocol to provide safe network access to remote resources like HPC clusters or web servers. It has shipped with Unix based operating systems since forever, and is now even part of Windows since its version 10.
In its most basic usage, ssh is simply a command you run in the command line shell, with at least one additional command line parameter: the address of the remote resource you want to access. The software will then contact that resource, check if your user account (or the user account you specify as part of the address) has permissions to access that resource, and will then perform some sort of safety check to verify that it is actually you on the other side of the connection. By default, this means the software will prompt for a password. Once your identity is verified, SSH will exchange temporary encryption keys between your computer and the remote resource, so that all further network traffic between you and the resource can be safely encrypted.
In general, all of this is quite easy, except for one step: the password necessary to verify your identity. This is also the main weakness of the method: if someone manages to get hold of your password, they can fake your identity and gain access to the remote resource. Passwordless SSH access tries to remedy both of these problems by eliminating the password prompt from SSH calls, and by providing a more secure way of verifying the identity of the computer that requests a connection. In this brief tutorial, I will try to explain how passwordless SSH works and how you set it up.
How does it work?
Passwordless SSH pretty much works the same way as most of the traffic that goes through SSH: it makes use of SSH keys. An SSH key consists of two parts: a private and a public key. The public key is nothing more than a very large number, usually stored as a pretty random-looking string of hexadecimal characters. The private key consists of two very large prime numbers stored in the same way; the product of these prime numbers is the number stored in the public key. The public key is used to encrypt messages, but cannot be used to decrypt them, this requires both private keys to be known. The security of the encryption comes from the fact that decomposing a large number into its prime factors is very computationally demanding and therefore entirely impractical for the typical life time of a key.
So in a typical SSH scenario, the client (your computer) and the server will exchange their public keys and then use these to encrypt all network traffic between them. Since the client and the server are the only machines that also have the respective private keys corresponding to their public keys, they are the only machines that can decrypt incoming network traffic on the connection.
But SSH keys do not necessarily need to be used for encryption: they can also be used to verify the client’s identity. To this end, the client’s public key can be stored on the server before the connection is made, and SSH can check whether or not the client also owns the private keys when a connection is requested. Since this mechanism uses (large) keys directly, it is more secure than relying on a much shorter password. A potential disadvantage of this method is that anyone with access to the client could in principle issue an ssh command, so the server could be vulnerable to attacks if the client itself is compromised. To protect against this, private keys on a client are usually password protected themselves; SSH will still ask for a password to unlock your private key. However, unlocked keys can be kept unlocked for a certain amount of time (e.g. for as long as you are logged in to your computer), so this still means much less passwords than without passwordless authentication.
How do you set it up?
Setting up passwordless SSH requires two steps: generating an SSH key pair on your local computer, and then transferring the public part of that key to the remote computer you want access to.
Generating an SSH key
To generate a key, you can use the ssh-keygen command (without any command line parameters). This will prompt three questions:
- The name of the file in which to save the key. By default, this will be
id_rsa, in the.sshfolder of your home directory on the system. If you have never generated a key before, this file will not exist and it is best to keep the default. - A password to protect the private key. This password will be asked whenever you try to unlock the private key on your system.
- The password, again. Just to make sure that you didn’t make a typo the first time and locked yourself out of your private key.
Next, the command will generate two key files: the private key (~/.ssh/id_rsa by default), and the public key (~/.ssh/id_rsa.pub by default; if you changed the key file name, it will just be this + .pub). It will also give you a key fingerprint and a key random art image. I have never needed to use those, so I’m not sure what they are and why they are shown.
Transferring your key to the remote system
This step depends a bit on what the remote system is. Some systems (e.g. the repository system on GitHub) allow you to upload your public key to your online profile and then automatically make sure it ends up in the right location on their servers; other systems might ask you to send your public key over email and then have someone put it in the right location manually. Or you might need to transfer your public key yourself; the case I will handle here.
Obviously, putting your key on the remote system requires access to the system. So in this case, you will need to login to the system over SSH (with password) first. Once you have done that, you need to figure out where SSH stores files on the system. By default, this is an .ssh folder within your home folder (so ~/.ssh). If this folder does not exist, then you will need to somehow figure out what non-default location is used by the system.
Public keys for clients are stored in a file called .ssh/authorized_keys. This file will likely not exist, in this case you can simply create it. There is no limit on the number of keys added to the file; you can simply add them on a new line and it should work.
To copy the key, you can either open the public key file on your computer using a text editor and copy it over (it is not very large). The key consists of three parts, separated by a white space:
ssh-rsa: this identifies the key as a public key.- A very long string of random characters: this is the actual key.
- A short label to identify the key, this defaults to
username@hostname.
You need to copy over the full line. The label part is really useful to distinguish between different clients when you start adding more clients to authorized_keys. Once you have done that, save the file and everything should be ready to go.
Testing passwordless SSH
Testing everything is straightforward: make sure you are logged out from the remote server (in case you manually added your key), and try to log in using the usual ssh command. If everything works, this will no longer prompt for a password and instead immediately log you in to the machine. Commands that use ssh in the background, like rsync and scp will also no longer prompt for a password.
Caveats
While the above should in principle work fine, SSH can be configured to explicitly not allow passwordless authentication (on the remote system). In this case, the public key on the system will be ignored and SSH will always prompt for a password. Also note that for security reasons, SSH does not allow passwordless authentication if the authorized_keys file can be modified by users other than the root and login user, since then other users on the remote system might be able to gain access to your user account.
Also for security reasons, SSH does not usually allow you to unlock your private key indefinitely during a remote session, i.e. if you are already logged in on a remote server and you issue an ssh command from there, it might prompt you for the password to unlock your key every time you need the private key. Passwordless authentication is then no longer passwordless from the user point of view (but it is still safer than actually using a short password).
Professional astronomer.